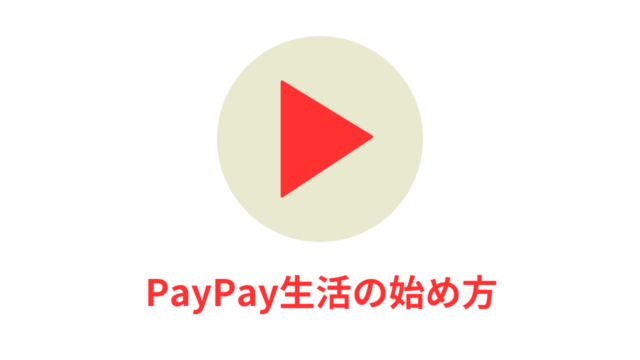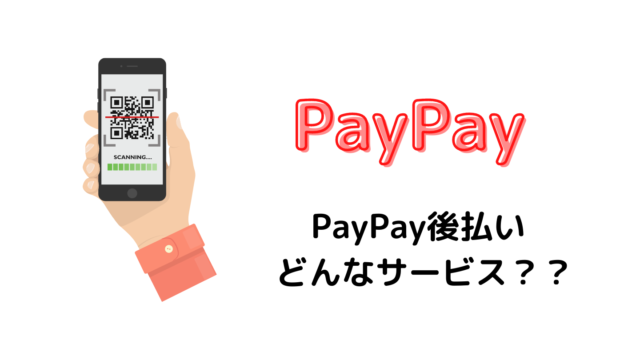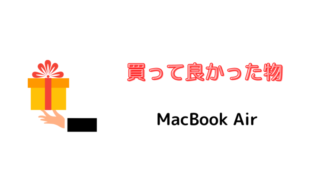こんにちは。じゅんPayです。
私はPayPayと楽天のことを中心に情報を配信してます。
5月10日にAmazonのお買い物でPayPay支払いが追加できるようになりました。
今回の記事はではAmazonにおいて、PayPay支払いを連携させる方法を案内します。
実際にPayPay支払いを使って商品を購入したので、実際の購入部分も紹介します。
- Amazonの支払いに PayPayを追加したい人
- 画像を使って追加方法を紹介。画像にて知りたい人
- Amazonにて PayPay支払いができるようになりたい人
著者がAmazonとPayPayの連携を行って、感じた注意点を事前に案内します。
- PayPayの本人設定を行う
- PayPayマネーを先にチャージする。Amazonに買い物はPayPayマネーライトは使用できない
それでは、AmazonとPayPayの連携方法を紹介します!
Amazonの支払いにPayPayを追加する方法
著者はiPhoneユーザーなので、画面がiPhoneとなっております。
パソコンでも支払い設定の変更はできますが、今回はAmazonアプリ経由から行います。
Androidユーザーの方は申し訳ございません。
連携する過程を画像付きで紹介します。
Amazonアプリを開く
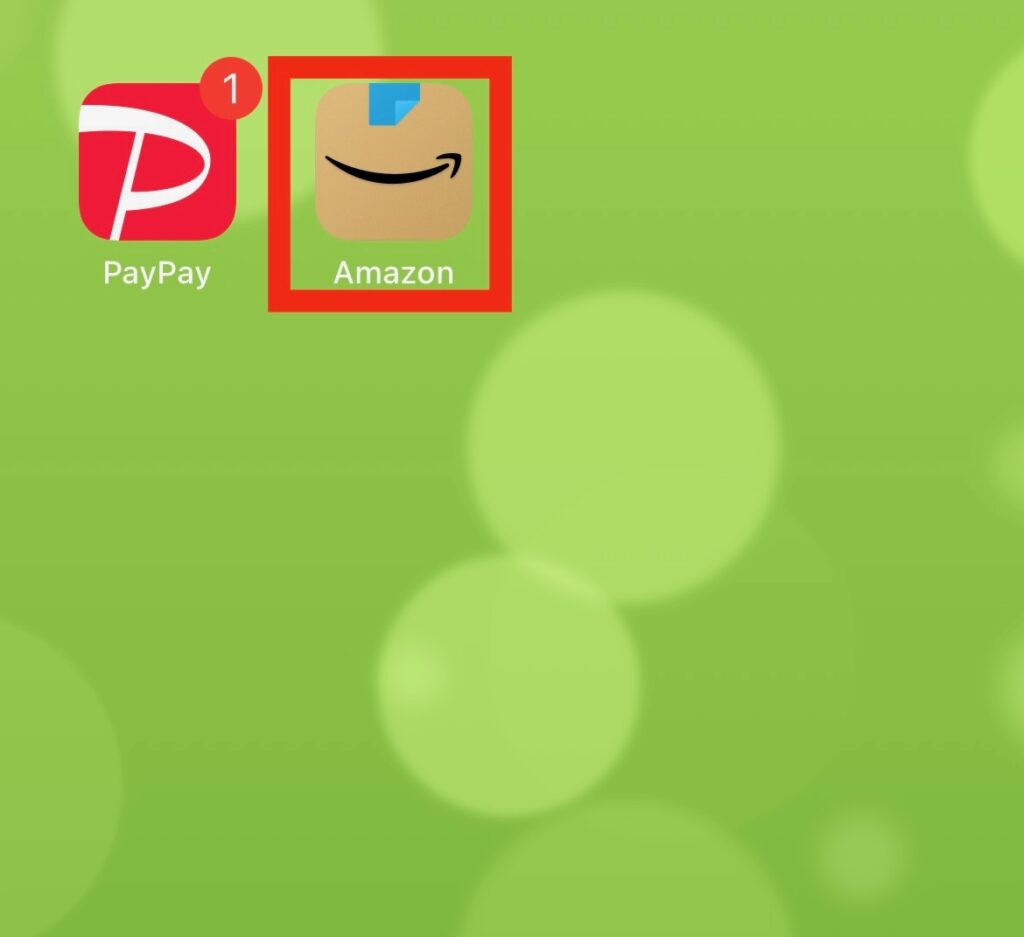
最初はAmazonアプリを開きます。スマートフォンからこの作業はできます。
画像はiPhoneのホーム画面です。Androidの方、すみません。
Amazonアプリをポチッと押しましょう!
Amazonアプリで検索バーを開く
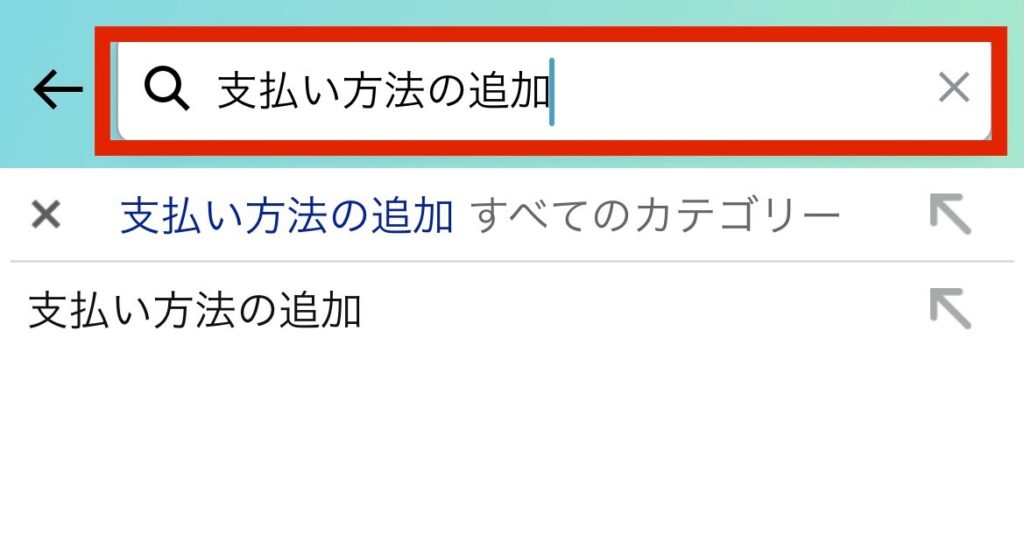
続きまして、Amazonアプリを開いて、検索バーで
[ 支払い方法追加 ]と入力します。入力すると、支払い方法の追加と表示されるので
表示された支払い方法の追加をクリック。
検索バーに「支払い方法の追加」と入力して検索
Amazon Payが表示される。
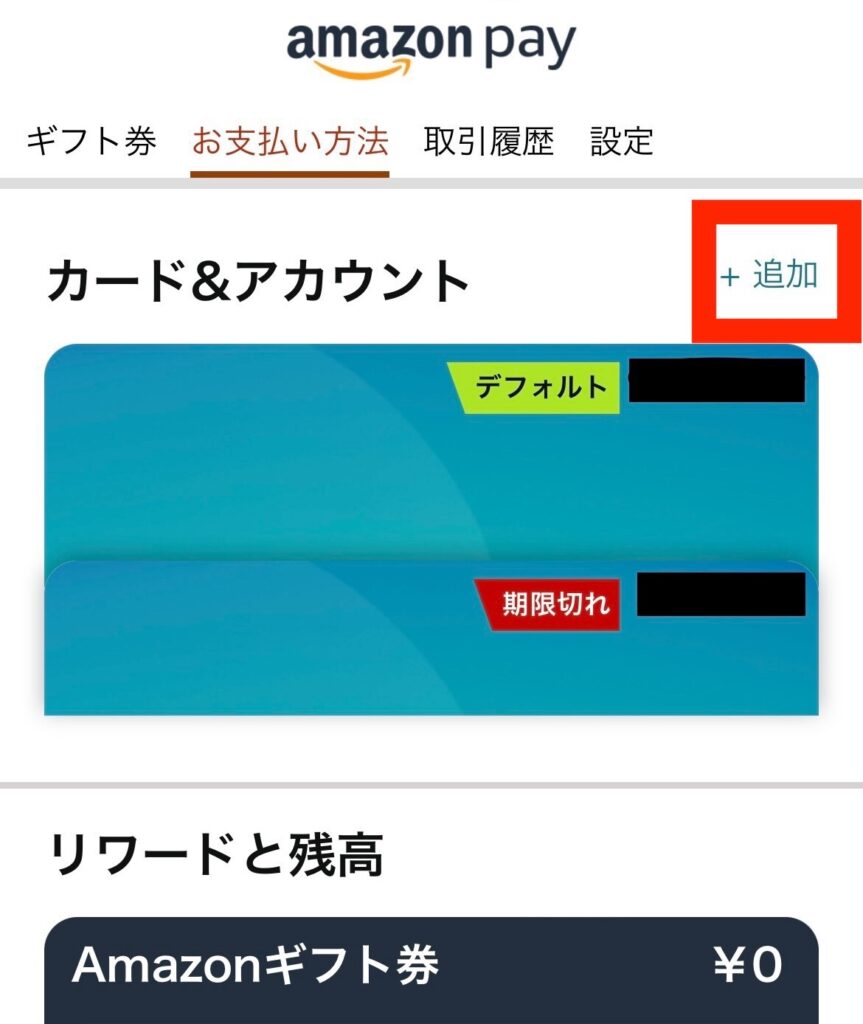
Amazon Payの画面が出てきます。
登録しているカード情報や、リワードと残高の画面が表示されます。
カード&アカウントの右にある[ + ]を押します。画像の赤い枠の部分です。
カード&アカウントにて【 + 】追加を押した後
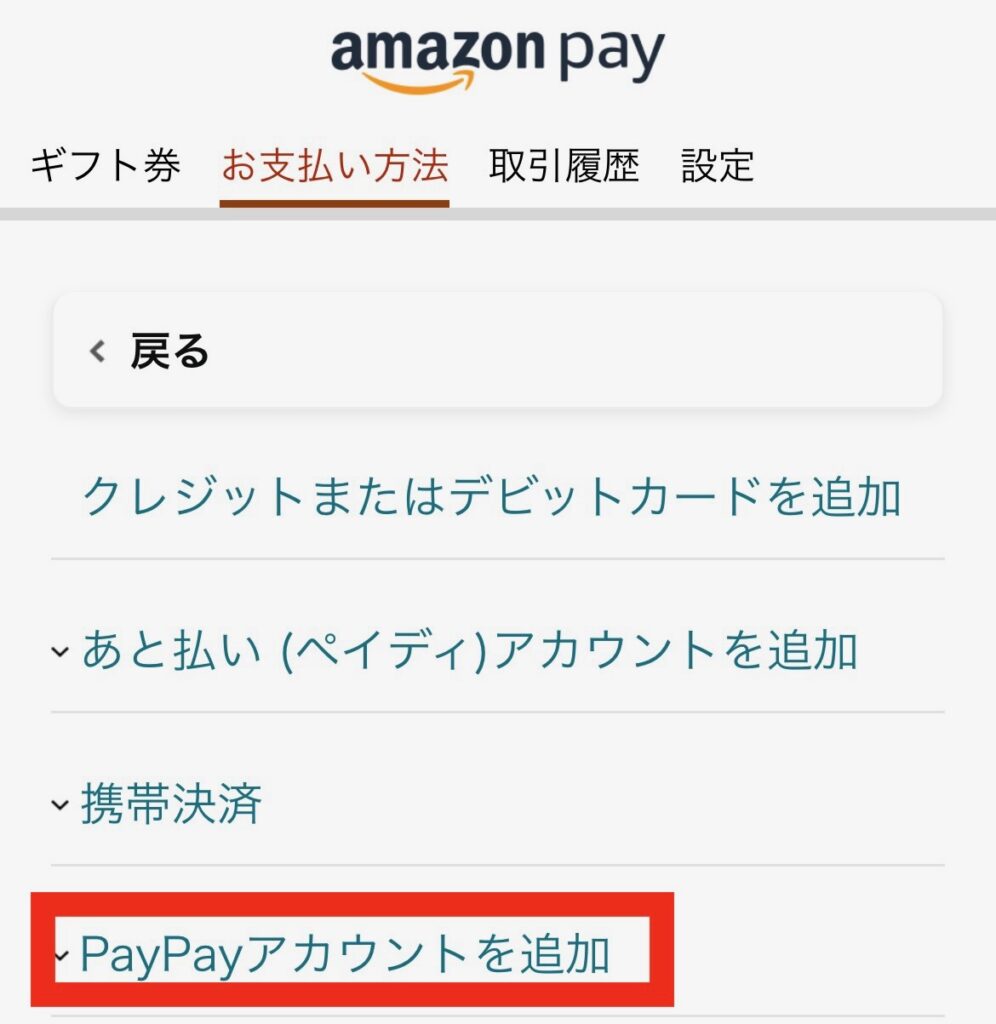
PayPayアカウントを追加を押します。ここでやっと PayPayという文字が見えてきました。
画像の通りに行うと、時間はあまりかかりません。
このタブを押すと、 PayPayのいつもロゴが表示されます。
その後に、黄色のボタンが現れます。このボタンにPayPayアカウント追加を表示されるので、そのボタンを押します。
PayPayアカウントの横の∨を触る。
黄色のPayPayアカウントの追加のボタンを押す
PayPayアカウントを追加を押した後
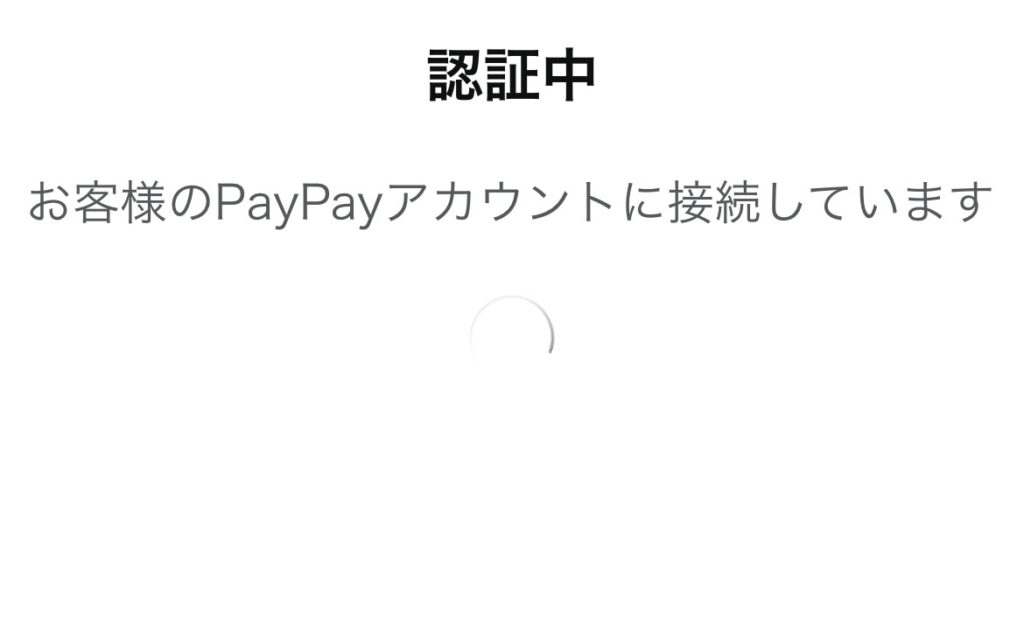
そのボタンを押すと認証中 お客様の PayPayアカウント認証中とでてきます。
PayPayにて事前に本人確認を行うとすぐに連携ができます。
実際にやると時間はかからないよ
確認方法
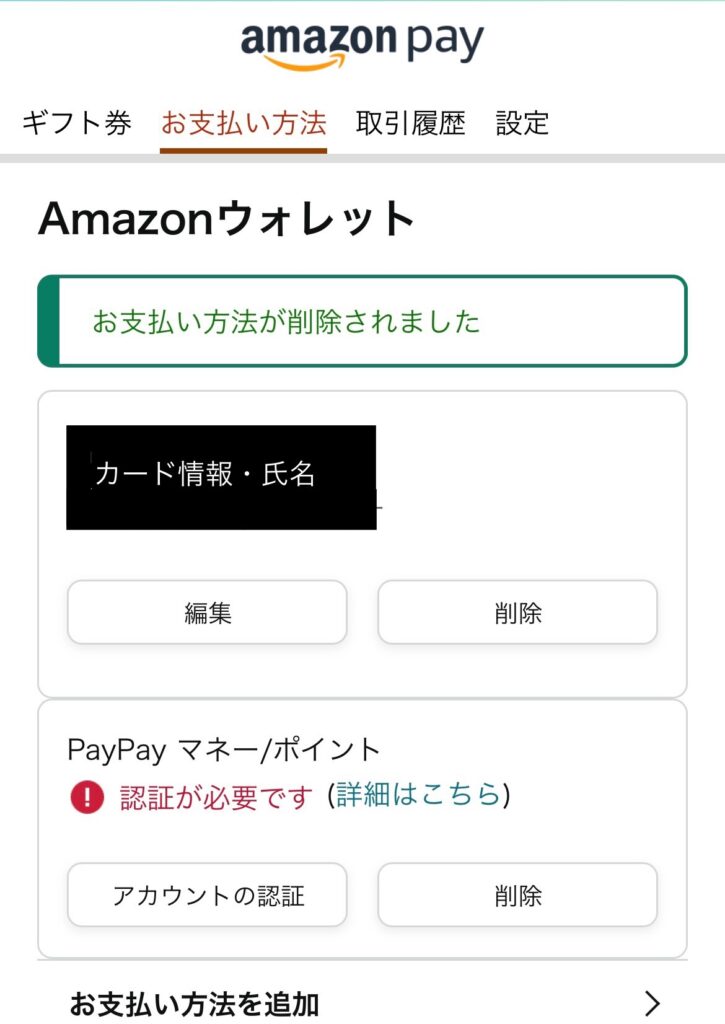
Amazonアプリの検索バーにてお支払い方法確認を押します。
お支払い方法確認を押すとAmazonウォレットの画面が表示されます。
連携の確認が取れると、画面のようにAmazonウォレットに
PayPayマネー/ポイント カード番号が追加されます。
PayPayの本人認証の確認
既にPayPayの本人認証の確認が終わっている方は不用な作業です。
私の場合は3月から PayPayを利用しているので本人確認認証を忘れていました。
認証も非常に簡単でした。マイナンバーカードや免許書があれば簡単にできました。
AmazonでPayPayを使って購入
Amazonの支払い方法に PayPayを連携させたので実際に商品を購入しました。
購入した流れを紹介します。
商品をカートに入れる
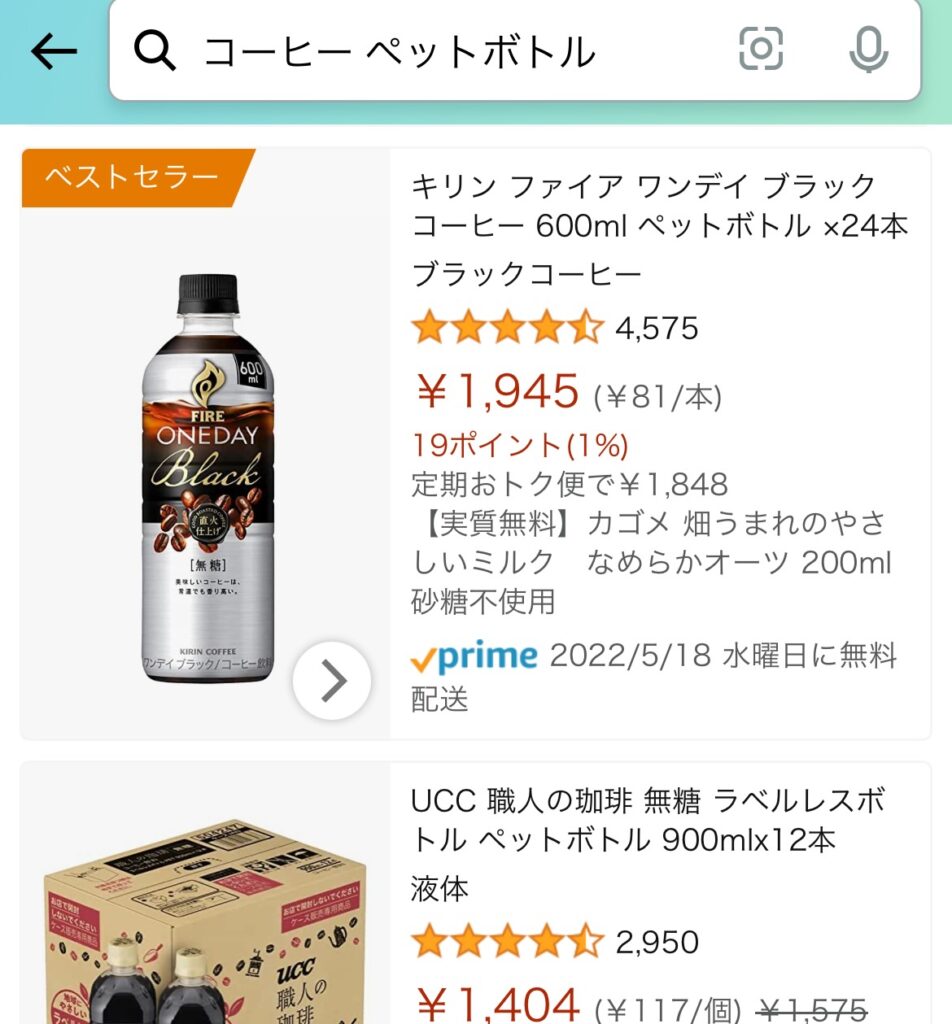
購入したい商品を選びます。
カートに入れると、今すぐ購入のボタンがあります。
今回はカートに一度、入れてから買い物をしました。
今すぐ購入ボタンでも大丈夫です!
レジに進む
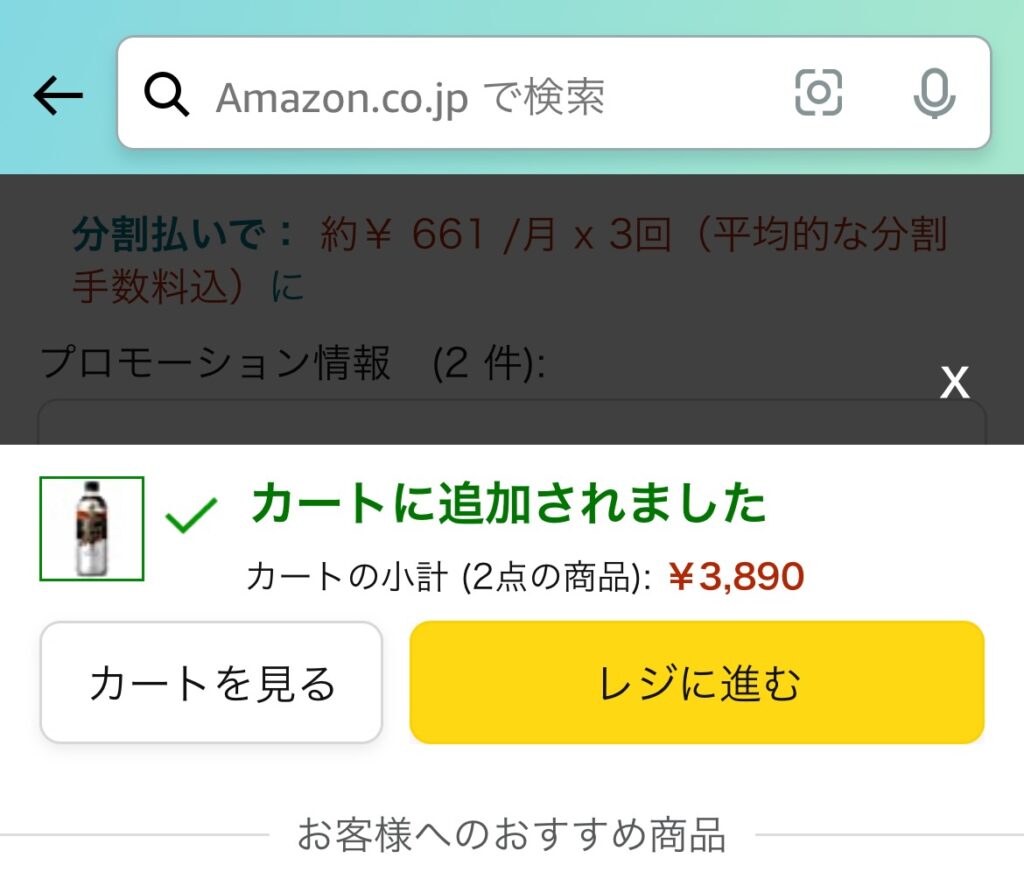
購入する商品の内容があっているか確認してから、
黄色のレジに進むボタンを押します。画面は一度、カートに入れています。
支払い方法の変更
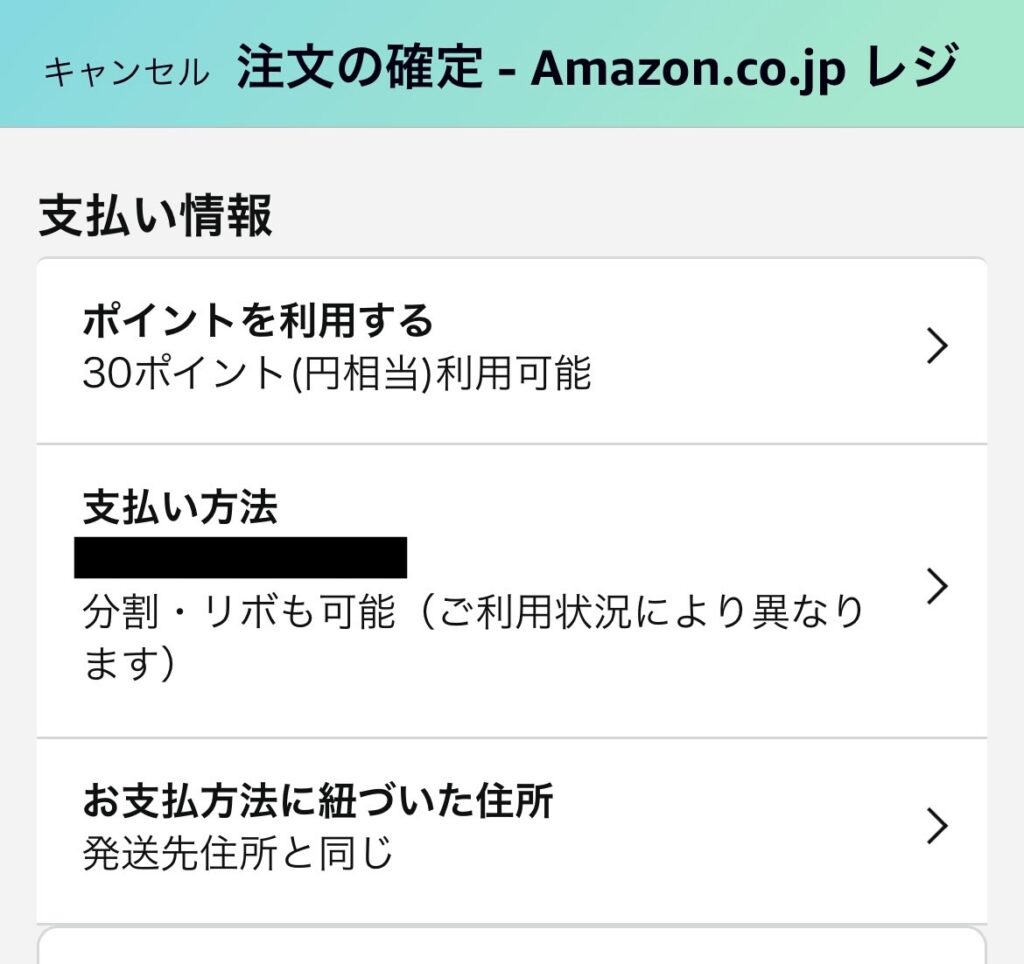
①の商品を購入ボタンを押すと、黄色の注文を確定するや、お届け先住所の確認、支払い情報が確認できる画面が表示されます。
注文を確定する画面の下の方へスワイプをすると支払い情報があります。
支払い方法を押す。
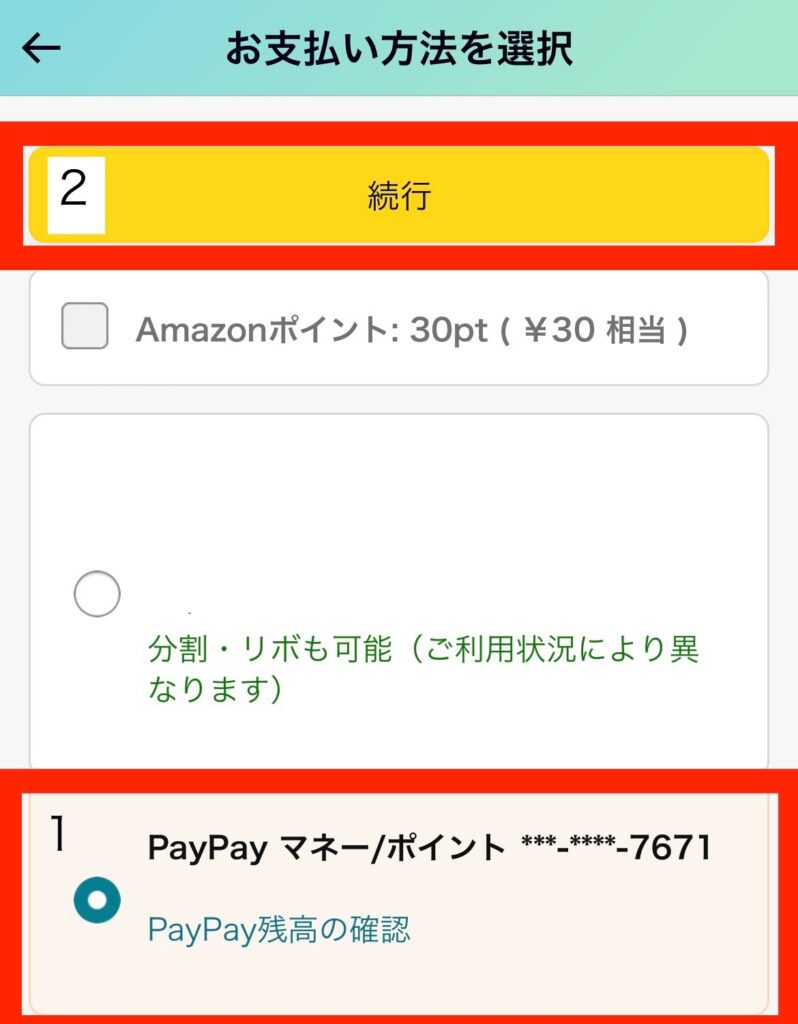
1、PayPayマネー/ポイントの○を◉にします。
2、◉にした後に、上の黄色い続行のボタンを押す
注文を確定する
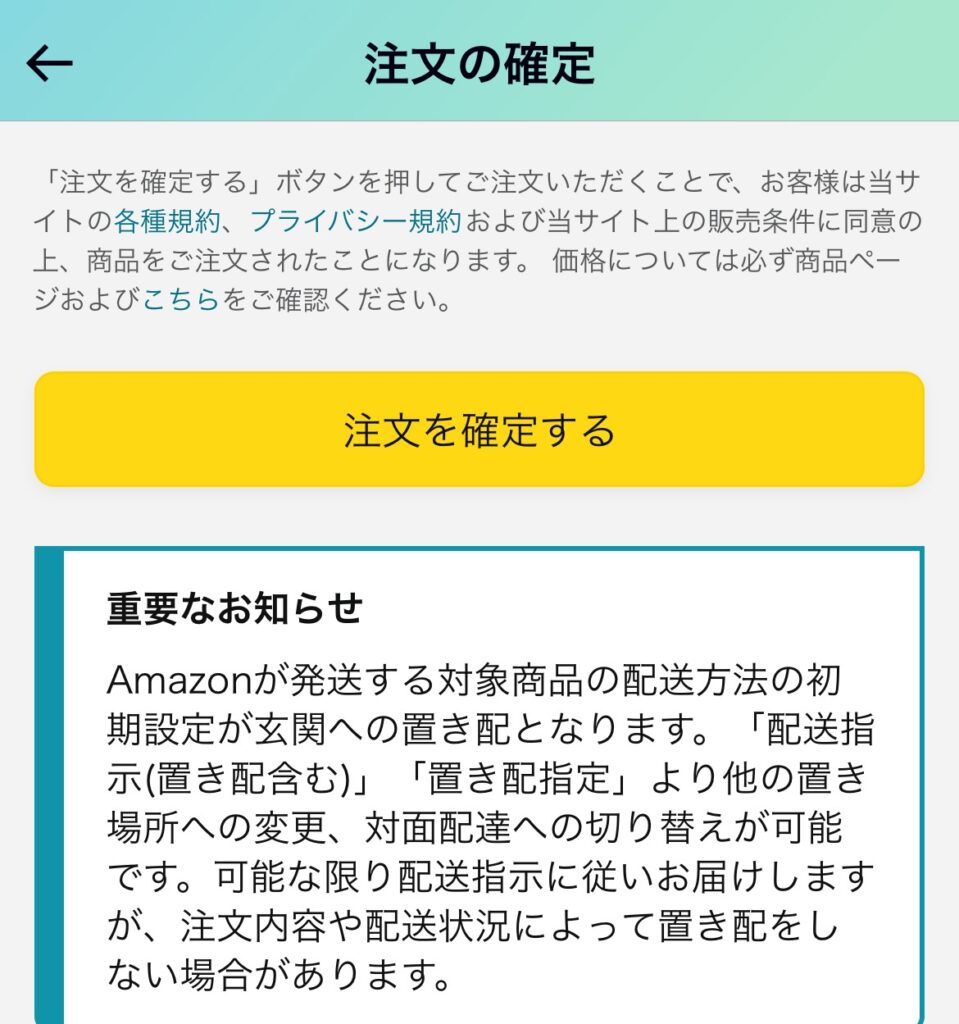
注文を確定します。これで PayPayを使ってAmazonでコーヒーが購入出来ました。
まとめ
本日は以上です。Amazonと PayPayの連携が可能になったことにより、
お得に買い物できる可能性が非常に増えました。
- PayPayの本人確認
- PayPayマネーのチャージ
上記2点は注意してください。
Amazonポイントと PayPayポイントの二重取りは、今だけの可能性もあります。
Amazonの支払いにPayPayを追加した方は実際にAmazonでお買い物をしてみましょう。
今後、改訂がある可能性も十分に考えられます。
このチャンスは逃さずにいきましょう。
本日もありがとうございました